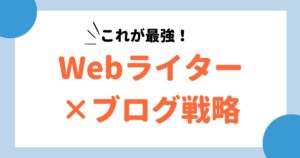WordPressブログの開設は一見難しそうですが、Xserverのクイックスタートを利用すれば、最短10分で完了します。
僕もパソコンに疎い大学生でしたが、意外とすぐに開設できました!
この記事では、Webライターとして毎月20万円を安定した稼ぐ僕が、Xserverを使ったブログの開設方法を画像付きで丁寧に解説します。
初心者の方でも理解できるように丁寧に説明するので、ぜひ最後までご覧ください!
なお、この記事で紹介するXserverは、期間限定でお得なキャンペーンを実施しています。損をしないためにも、早めにブログを開設しておきましょう!
Xserverの期間限定キャンペーン

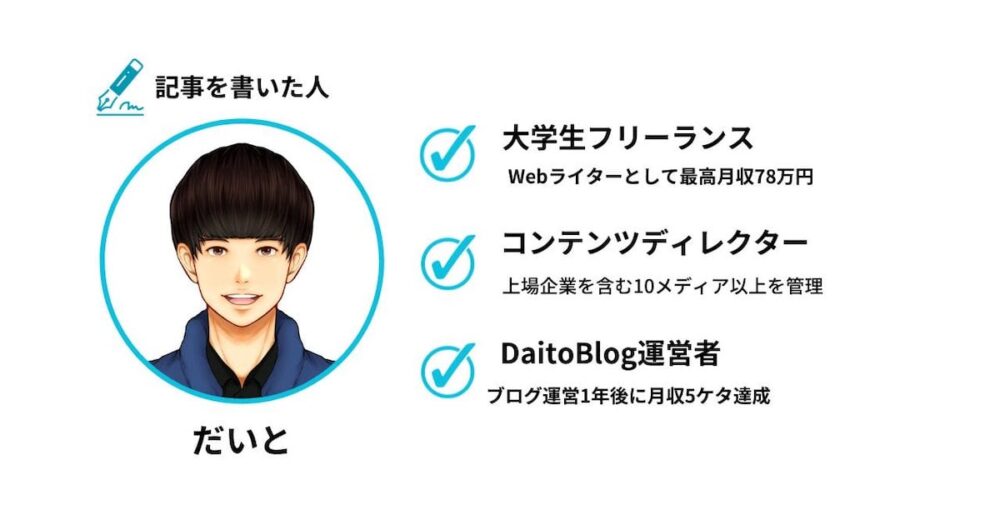
【最短10分】WordPressブログの始め方3ステップ


- サーバーを借りる
- ドメインを決める
- WordPressにログインする
1. サーバーを借りる

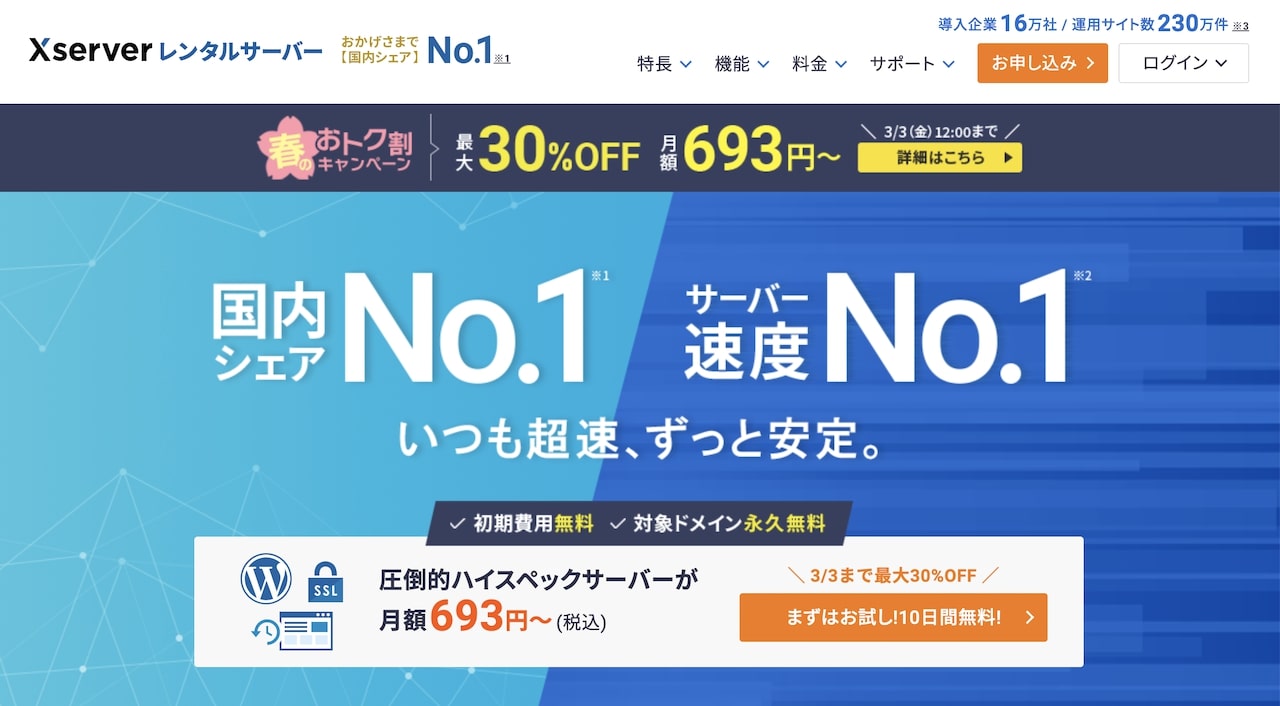
WordPressブログを始めるには、まずサーバーを借りる必要があります。サーバーはXserverがおすすめです。
- 運用サイト数230万以上で国内シェアNo.1
- サーバー速度No.1であり大量アクセスにも対応
- 多くのブロガーが利用しており情報が網羅
- クイックスタートを使えば最短10分で開設可能
- 24時間365日サポート
国内シェアNo.1で多くのブロガーが利用しているので情報が多く、わからないことがあってもすぐに解決できます。クイックスタートを利用すれば、最短10分で開設が完了するのも魅力ですよ。
1-1. 公式ページへ行く
ブログを開設する際は、まずXserverの公式ページへ行き、オレンジで囲まれた「まずはお試し!10日間無料!」というボタンをクリックします。

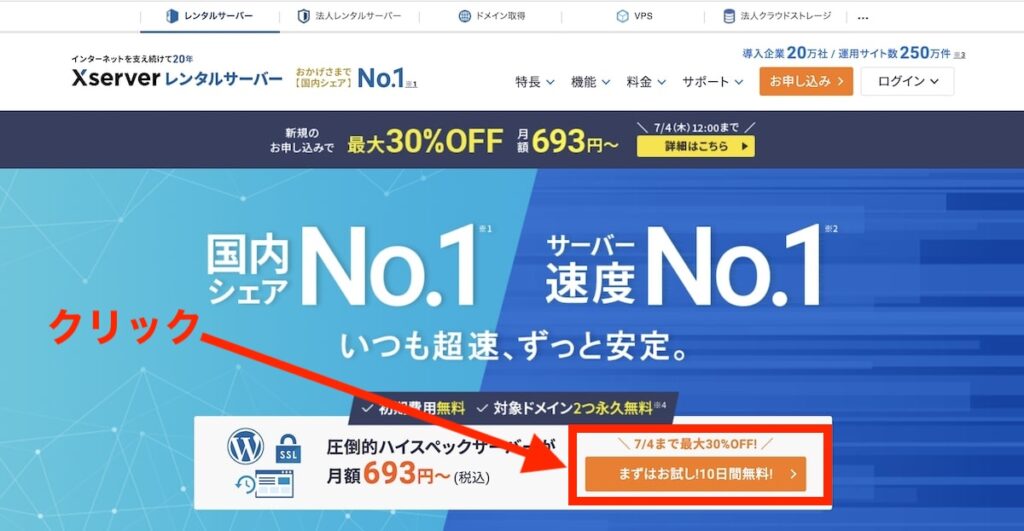
1-2. 新規申し込みをする
左側にある「10日間無料お試し 新規お申し込み」をクリックしてください。

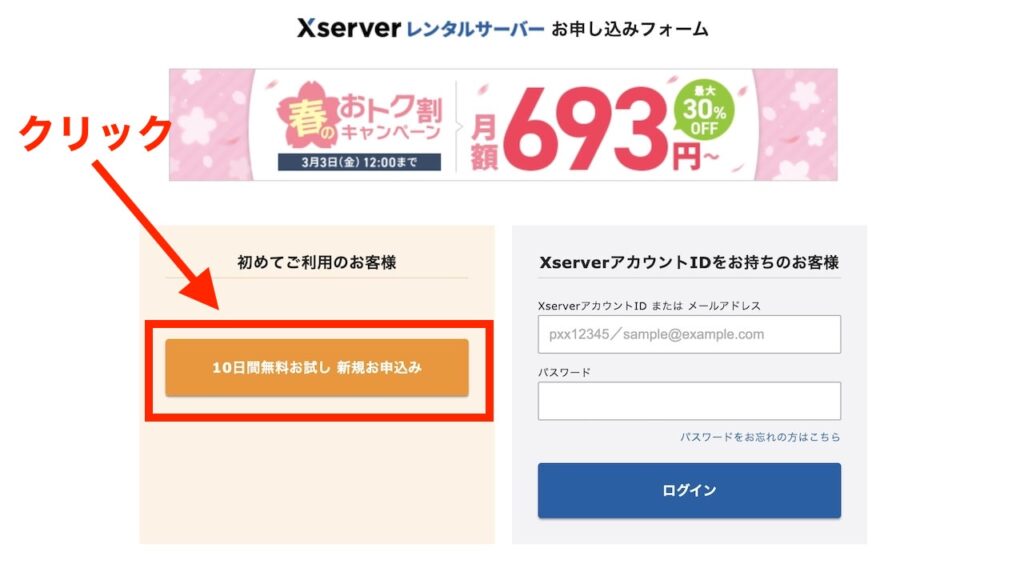
1-3. 契約内容を入力する
サーバー契約内容が表示されるので、情報を入力していきます。
- サーバーID:変更なし
- プラン:スタンダード
- クイックスタート:チェックを入れる

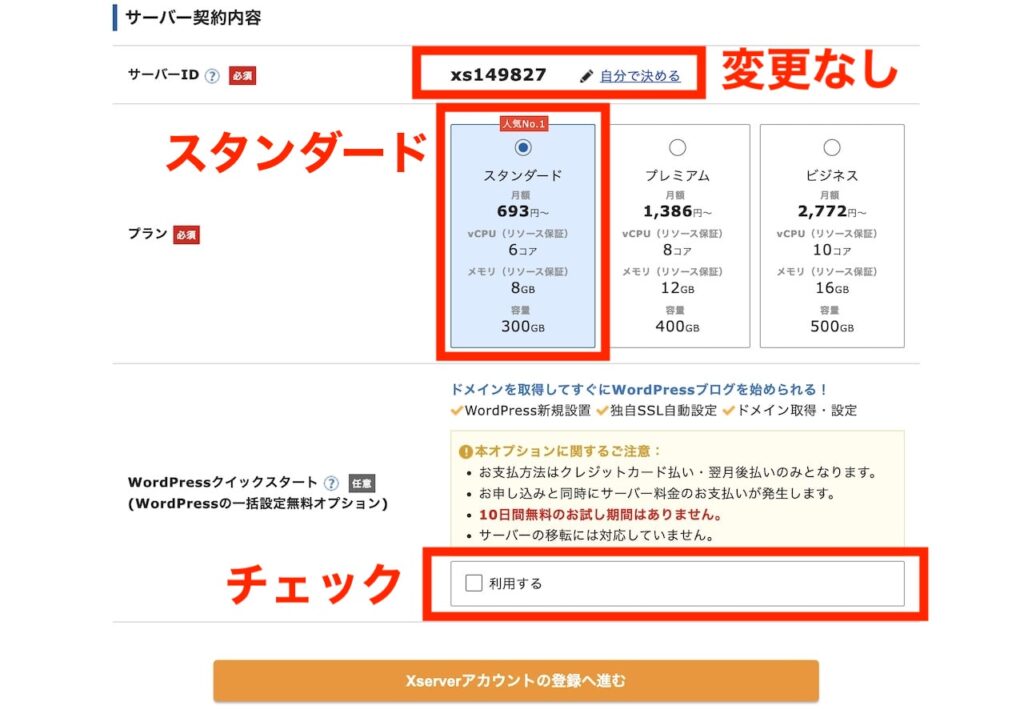
クイックスタートにチェックを入れると、ポップアップが表示されるので「確認しました」をクリックしましょう。

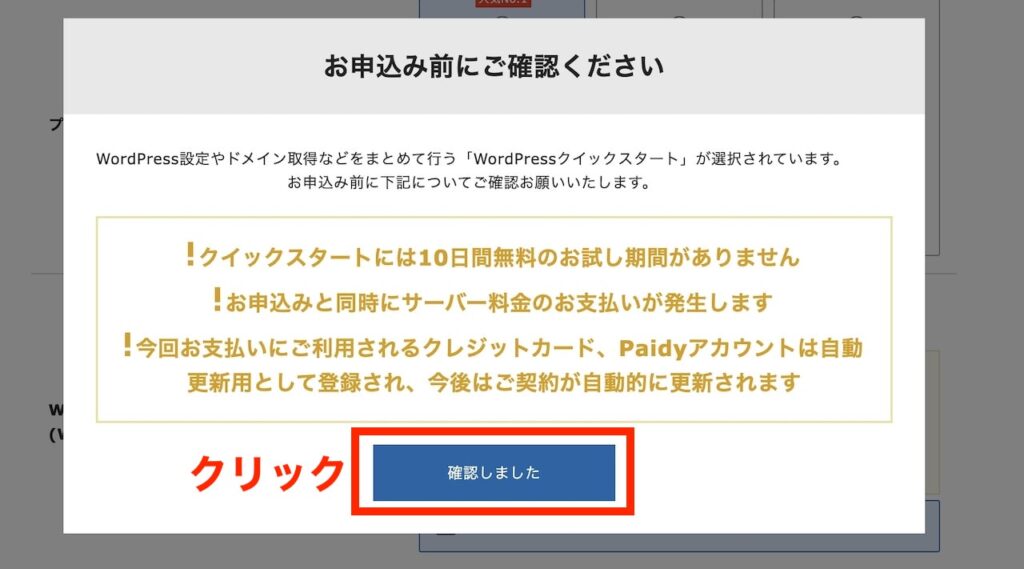
契約期間が出てくるので選択します。おすすめは12ヶ月。多くの人がそうしていますし、3ヶ月契約より月200円程度お得に利用できますよ。

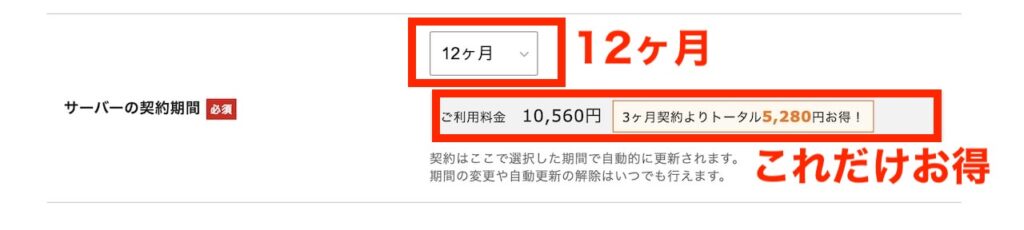
2. ドメインを決める
ドメインとはURLのことであり、当ブログは「daitoblog.com」です。途中で変更はできないため、わかりやすいものにしておきましょう。
2-1. URLを決める
まずはURLを決める作業です。

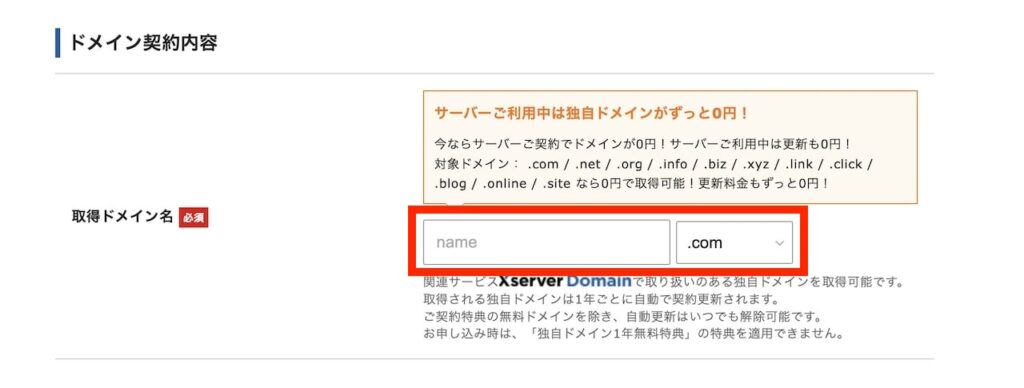
-150x150.jpg)
-150x150.jpg)
考えつかない場合は、当ブログ(daitoblog.com)のように名前にするのもおすすめです!
末尾に関しては収益性に影響はないため「.com」「.net」にしておけば問題ありません。
2-2. WordPress情報を入力する
- ブログ名:何でもOK(後から変更可能)
- ユーザー名:半角英数で記入
- パスワード:半角英数で記入
- メールアドレス:ご自身のアドレスを記入
ユーザー名とパスワードは利用時に毎回必要になるため、忘れないようにメモをしておいてください。

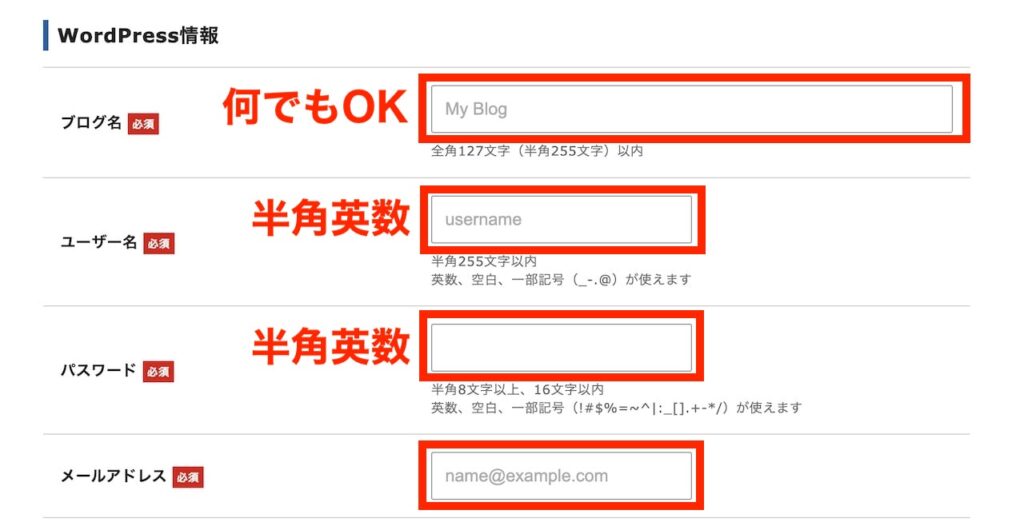
2-3. テーマを決める
テーマはどれでも問題ありませんが、Cocoonを利用している方が多い印象です。
すべての記入が終わったら「Xserverアカウントの登録へ進む」をクリックします。

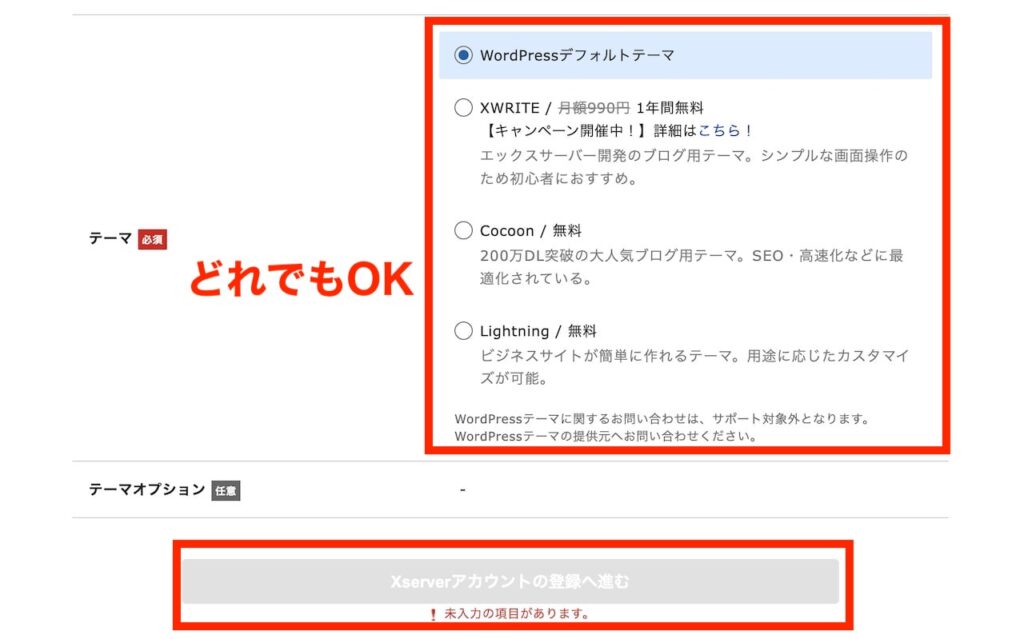
2-4. Xserverアカウント情報を入力する
メールアドレスやパスワードなど、画面に沿って順番に記載します。「登録区分」は「個人」を選択するようにしましょう。

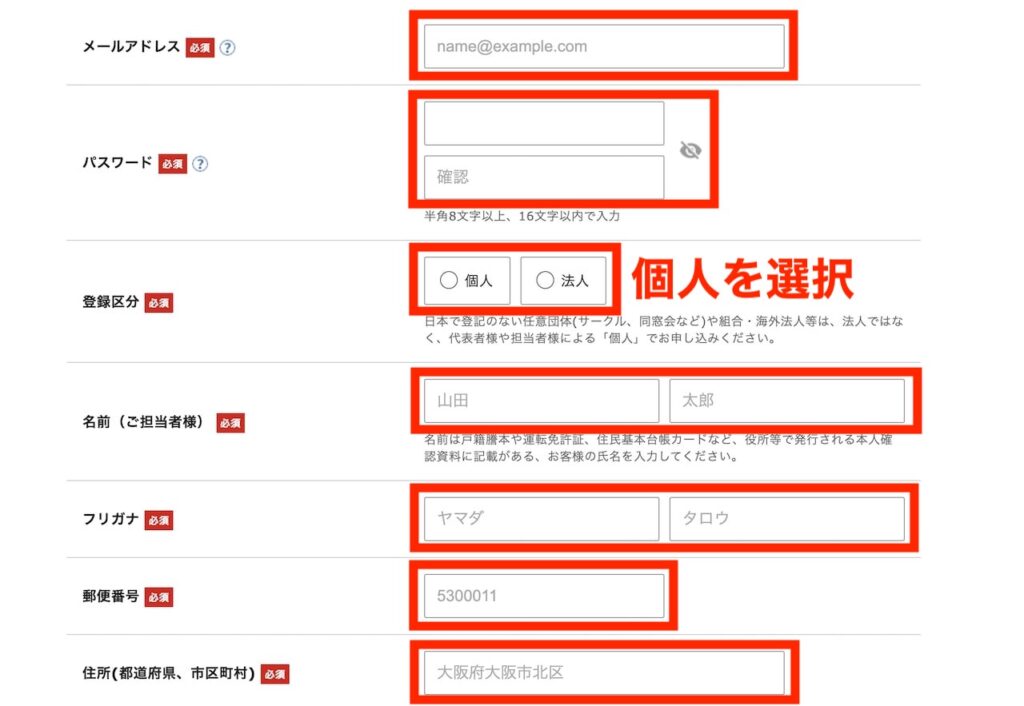

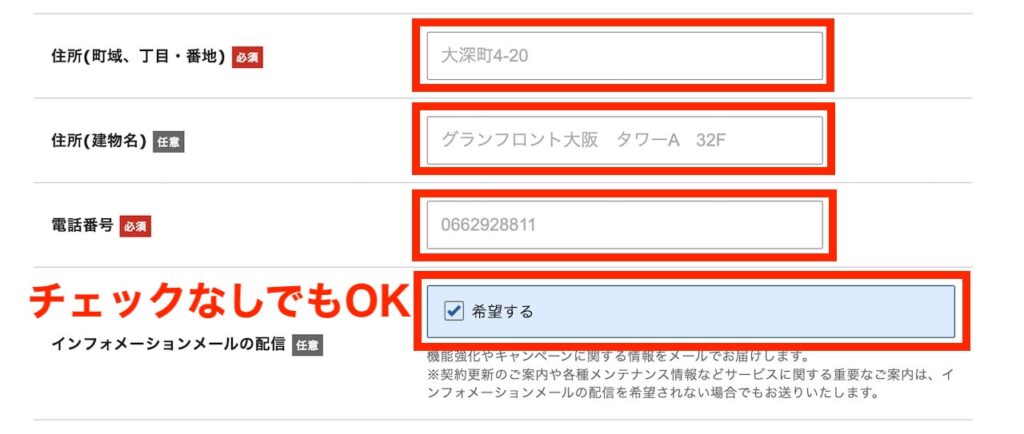
-150x150.jpg)
-150x150.jpg)
インフォメーションメールの配信にチェックを入れなくても、重要なメールは届くので安心してくださいね!
2-5. 支払い情報を入力する
クレジットカードを持っていればクレジットカード、持っていないなら翌月後払いを選択しましょう。

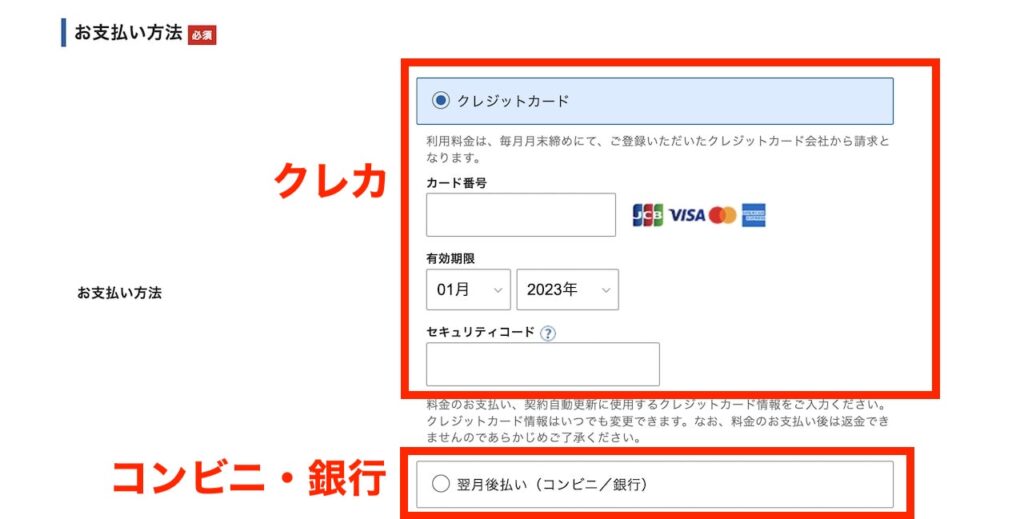
2-6. 利用規約に同意する
利用規約と個人情報の取り扱いについて同意して「次へ進む」をクリックします。


2-7. 確認コードを入力する
登録したメールアドレスに届いた番号を記入して「次へ進む」をクリックしましょう。

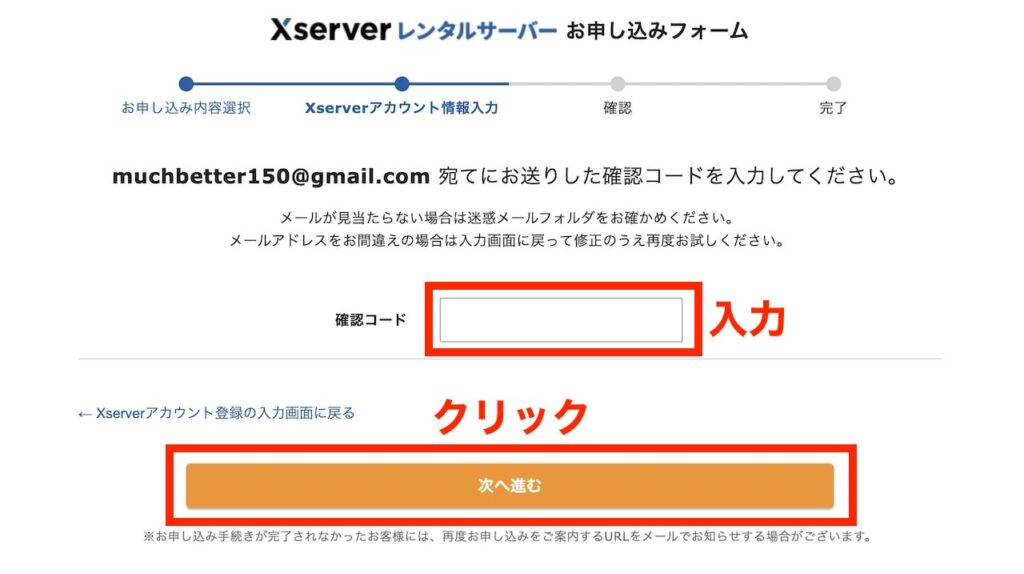
2-8. 入力情報を確認する
確認画面が表示されるので、すべての情報が正しければ画面下部の「SMS・電話認証へ進む」をクリックします。

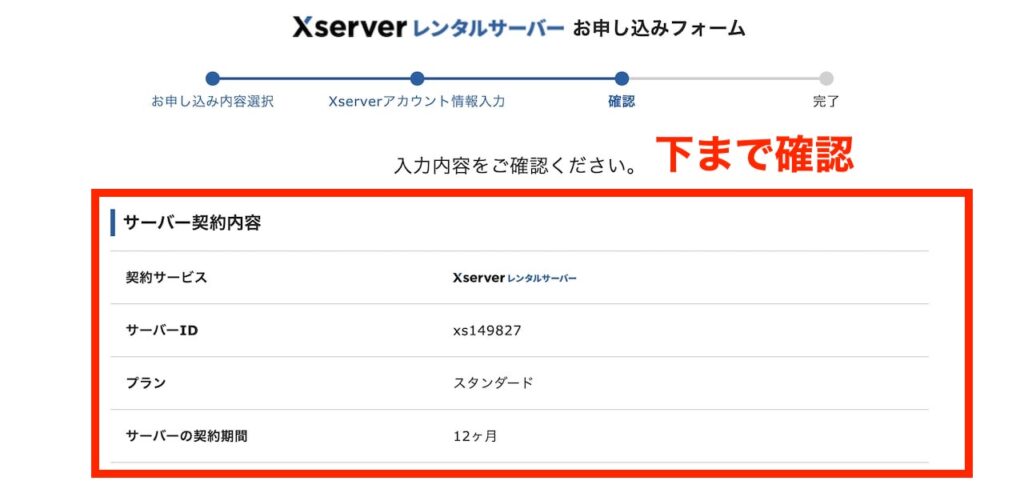

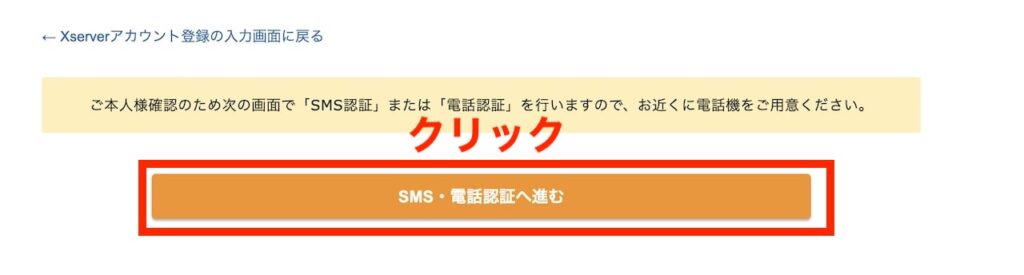
2-9. SMS・電話認証をする
認証コードの取得方法を選択し、決め終わったら「認証コードを取得する」をクリックします。

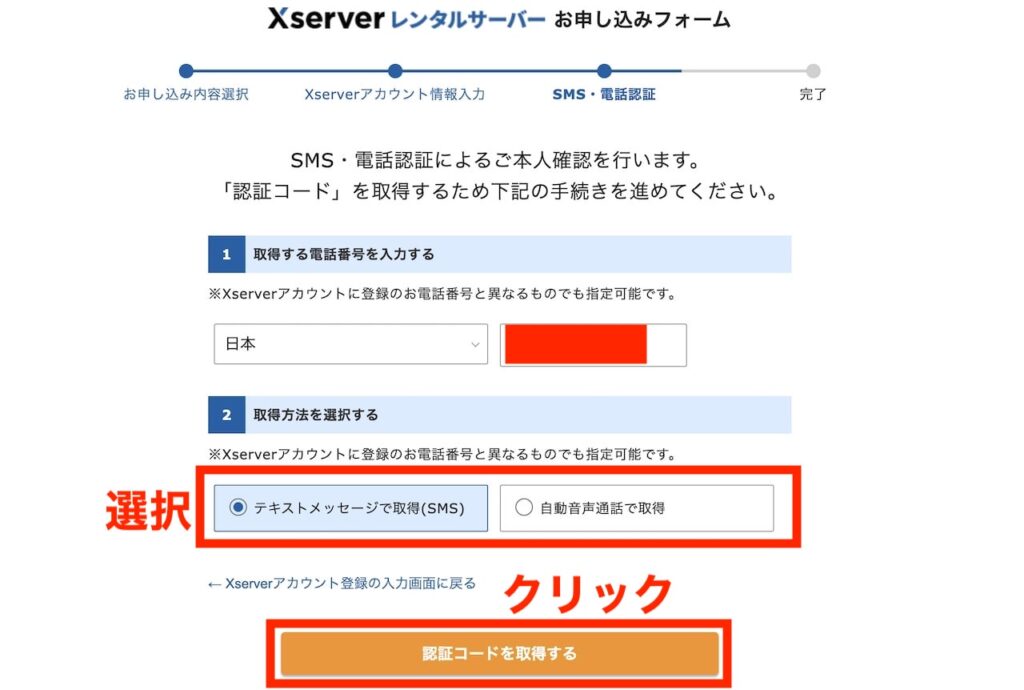
2-10.認証して申し込みを完了させる
以下の画面になったら認証コードを入力して「認証して申し込みを完了する」をクリックしましょう。

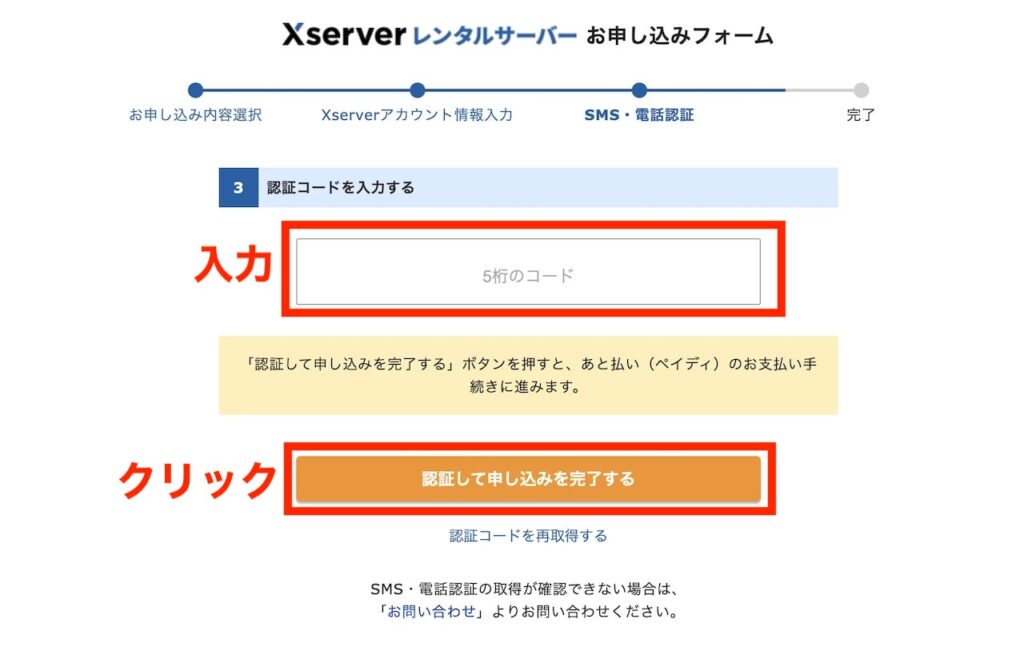
-150x150.jpg)
-150x150.jpg)
コードが取得できない場合は「認証コードを再取得する」をクリックしてください!
以下の画面になれば、WordPressの開設は完了です。1〜24時間程度経つとWordPressにログインできるようになりますよ!


3. WordPressにログインする
最後に、WordPressにログインすればブログを利用できるようになります。
3-1.届いたメールを確認しURLをクリックする
申し込みが完了して1時間〜24時間が経過すると、Xserverから「■重要■サーバーアカウント設定完了のお知らせ」というメールが届きます。

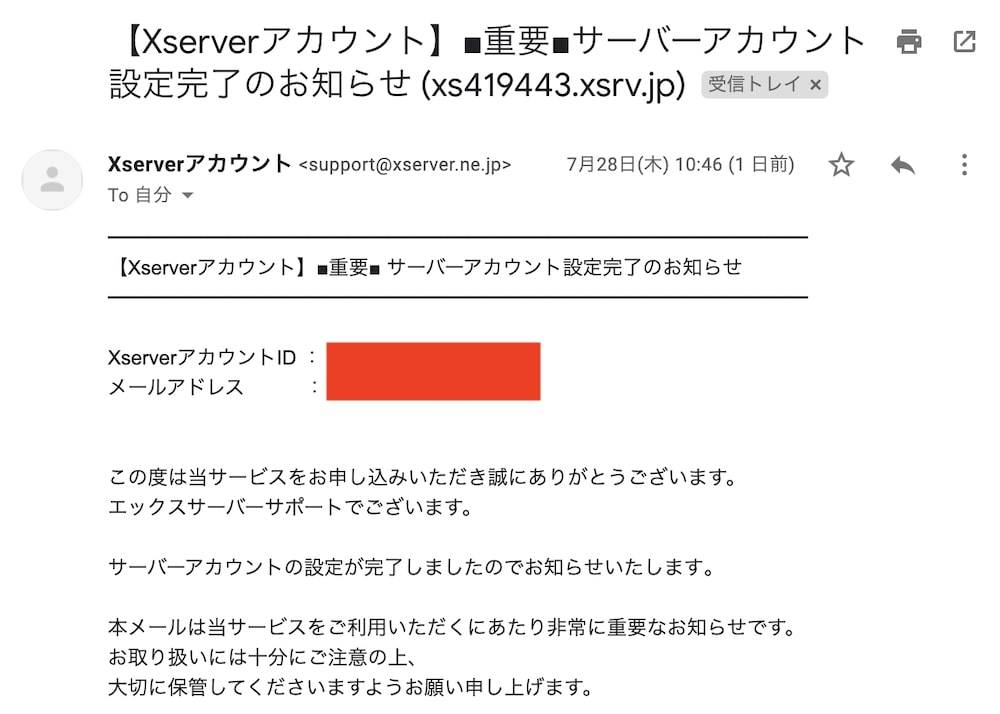
下にスクロールすると「管理画面URL」が記載されているので、WordPressにログインできます。

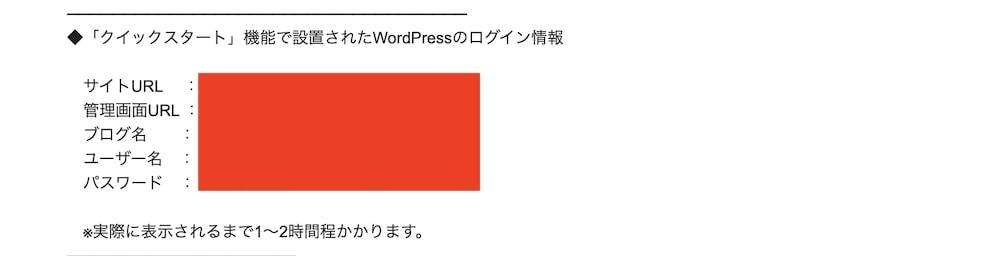
3-2. 必要な情報を入力する
以下の画面になるので、登録時に設定した「ユーザー名またはメールアドレス」「パスワード」を入力しましょう。


以下の画面が出たらログイン成功です。

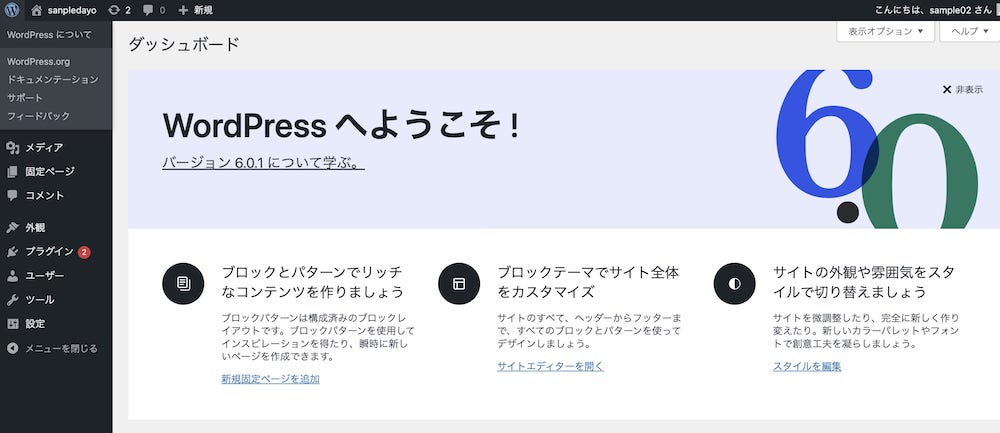
3-3.ログインに成功したら必要な情報を保存する
ログインできない場合は情報が反映されていない可能性があるので、1時間程度待ってからログインしてみましょう。
なお、メール内に記載されてある以下の内容は使う場面が出てくるので、大切に保管しておいてください。
- 『Xserverアカウント』ログイン情報
- 『サーバーパネル』ログイン情報
- 「クイックスタート」機能で設置されたWordPressのログイン情報
-150x150.jpg)
-150x150.jpg)
ブログの開設が終わったら、初期設定も行ってくださいね!
WordPressブログの初期設定8選


- テーマを決める
- ASPを登録する
- URLをSSL化する
- httpsのリダイレクトを設定する
- パーマリンクを設定する
- プラグインを設定する
- Google Analyticsを導入する
- Google Search Consoleを導入する
1. テーマを決める
ブログはテーマによってデザインがや機能が異なります。
有料テーマはデザインが綺麗であり、ブログ運営で必要なSEOの面で評価が高い傾向にあります。ユーザーにとって読みやすい記事にするためにも、有料テーマを導入するのがおすすめです。
有料テーマにもいろいろな種類がありますが、シンプルで洗練されたデザインであるSWELLを使いましょう。ブログはデザインを考えるのが大変ですが、SWELLなら簡単におしゃれなメディアを構築できます。
-150x150.jpg)
-150x150.jpg)
僕もデザインセンスは皆無ですが、SWELLを使って綺麗なサイトを簡単に作れました!
多くの有名ブロガーも推しているテーマなので、ぜひSWELLを利用してみてください。
2. ASPを登録する
ASPとは、多くの広告が掲載されているサイトのことです。
ブログで稼ぐためにはASPから広告を発行し、リンクを記事内に貼り付ける必要があります。ブログを書き始めてから手続きするのは効率が悪いので、今のうちに登録しておいてくださいね。
-150x150.jpg)
-150x150.jpg)
登録し終わったらどのような広告があるのか確認しておくと、ジャンル選びの際にも役立ちますよ!
3. URLをSSL化する
開設したばかりのブログのURLは「http」となっており、これを「https」に変更する作業をURLのSSL化といいます。SSL化をすると安全性が高まり、信頼性が担保されます。
-150x150.jpg)
-150x150.jpg)
やり方は簡単で、1分あれば完了します!
まずWordPressにログインして「設定」から「一般」をクリックします。


以下の画面になるので「WordPress アドレス (URL)」と「サイトアドレス (URL)」を「https」に変更しましょう。これだけでOKです。


4. httpsのリダイレクトを設定する
httpsリダイレクトとは「http」でアクセスされた場合に、自動で「https」へ移動させることです。
まずXserverのサーバーパネルにアクセスします。メモしておいた「サーバーID」と「サーバーパネルパスワード」を入力してログインしましょう。


以下の画面になるので「.htaccess編集」をクリックします。

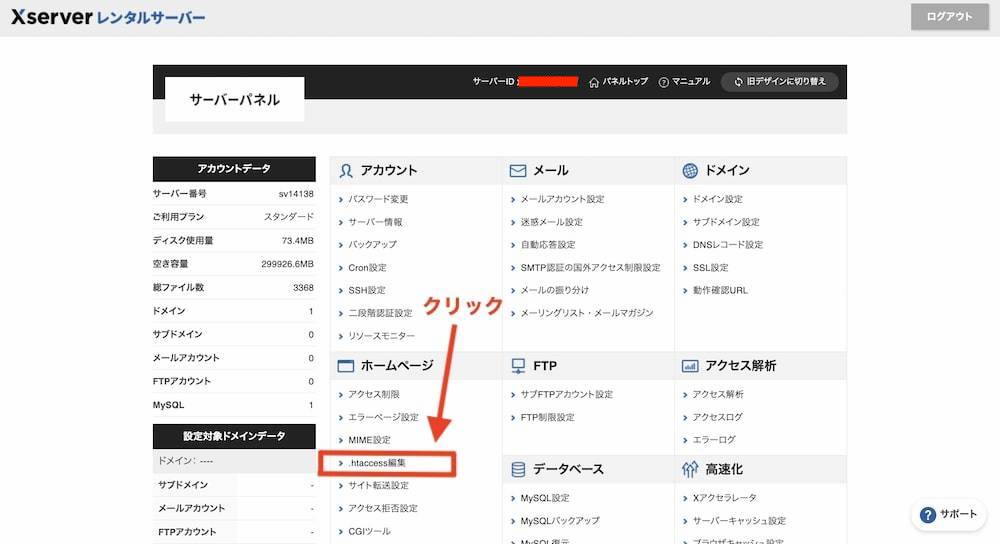
ドメイン名の右側にある「選択する」をクリックしてください。

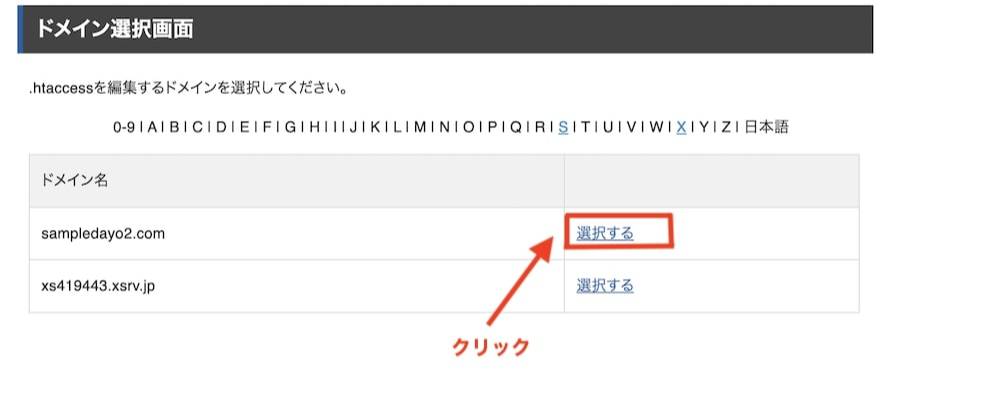
次に「.htaccess編集」を選択します。

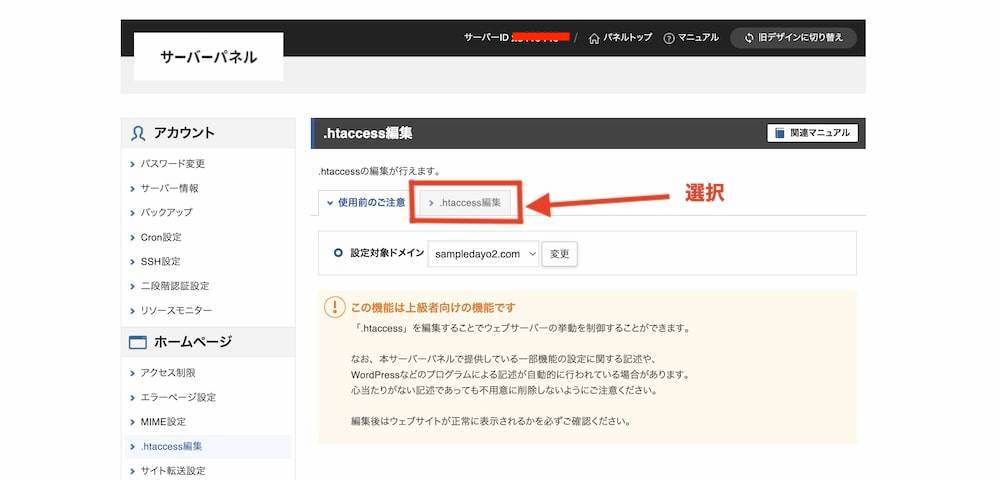
「.htaccess内のコード」をコピーして大切に保管しておいてください。


続いて、以下を既存のコードの一番上部に貼り付けます。
<IfModule mod_rewrite.c>
RewriteCond %{HTTPS} off
RewriteRule ^(.*)$ https://%{HTTP_HOST}%{REQUEST_URI} [R,L]
</ifModule>

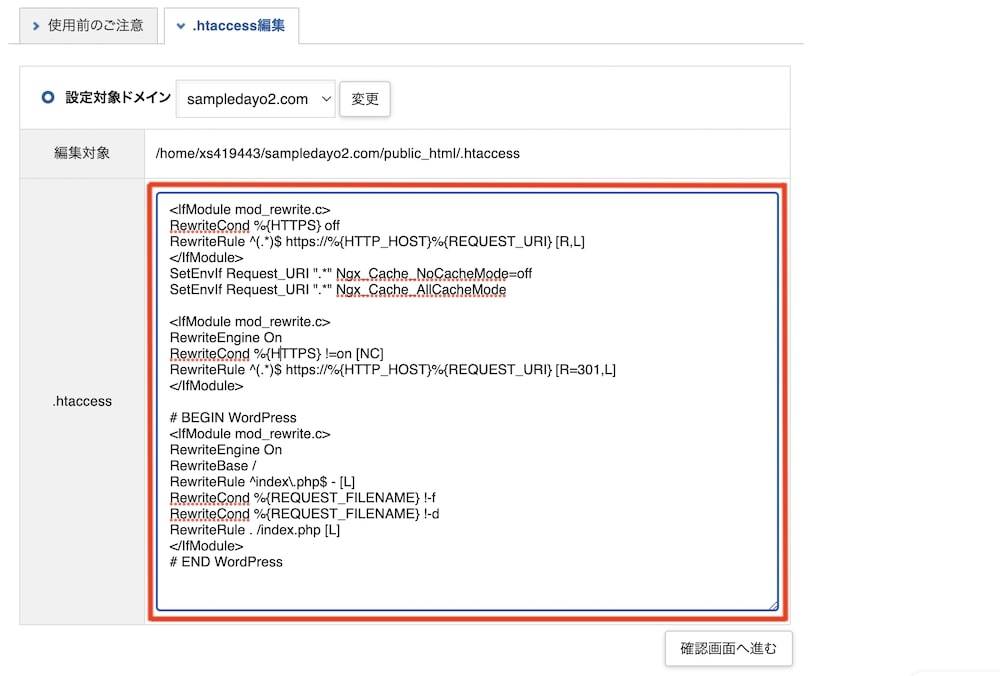
画面下部にある「確認画面へ進む」をクリックして、次の画面で「実行する」を選択しましょう。
以下ように「.htaccessの編集が完了しました。」となったら成功です。

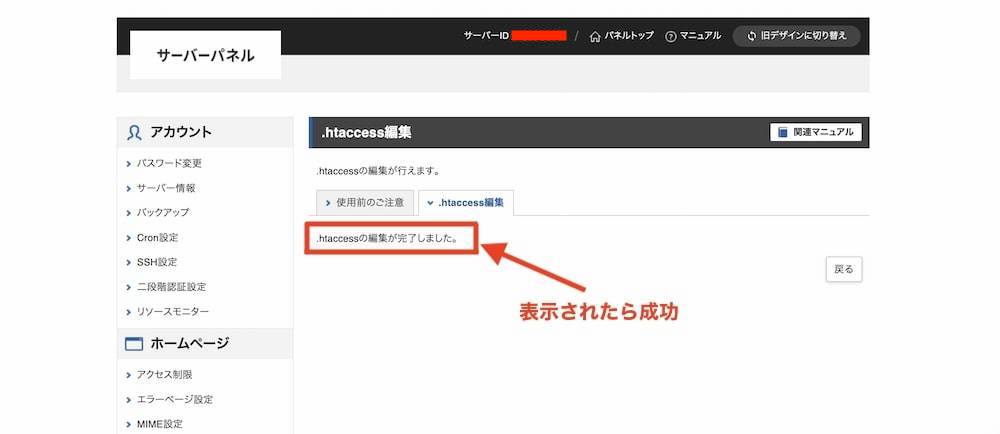
5. パーマリンクを設定する
パーマリンクとは記事のURLであり、設定するとメディアを見つけやすくなります。
まずWordPressにログインして、「ダッシュボード」にある「設定」から「パーマリンク」をクリックします。


「カスタム構造」にチェックを入れて、右側の空欄に「/%postname%」を入力してください。入力し終わったら「変更を保存」をクリックしましょう。

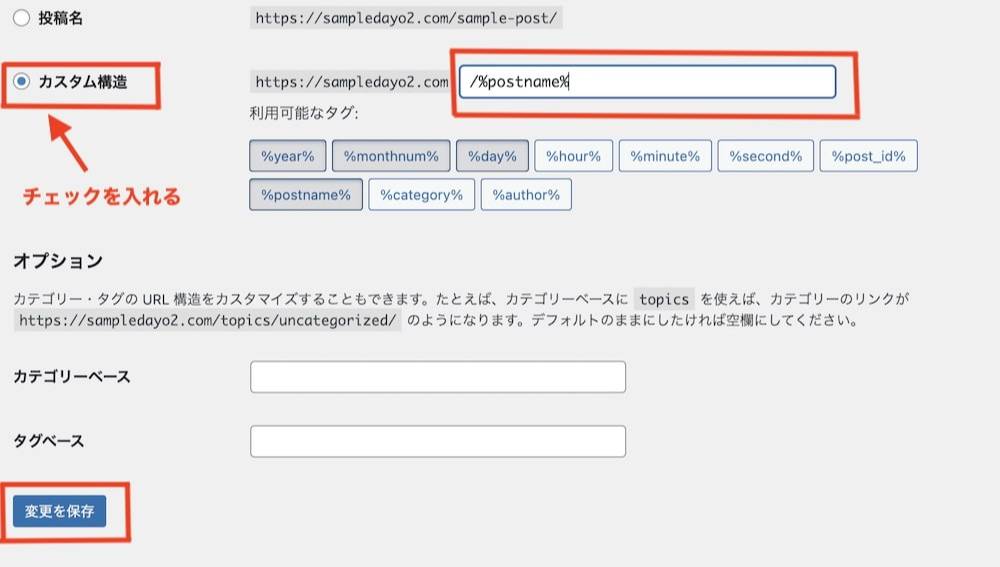
-150x150.jpg)
-150x150.jpg)
パーマリンクはURLスラッグ内、もしくは編集をクリックすると変更できます!
ブロックエディタかクラシックエディタかによって設定方法が異なる点に注意しましょう。

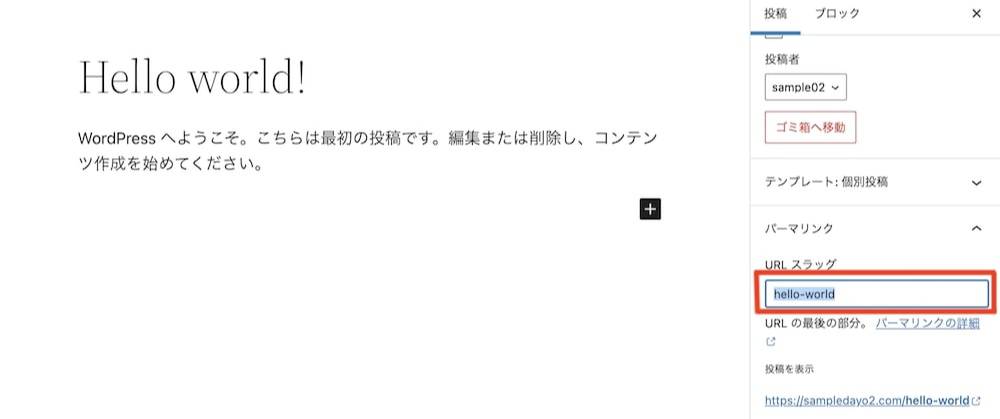


6. プラグインを設定する
プラグインはいわゆる拡張機能のようなものであり、設定しておくとブログ執筆の際に役立ちます。
入れすぎても意味はないので最小限である以下のプラグインを設定して、後は必要になったときに入れるのがおすすめです。
| プラグイン | 役割 |
|---|---|
| All in One SEO | SEO対策を簡略化する |
| Google XML Sitemaps | SEO対策に効果的である |
| Advanced Editor Tools | 編集画面を使いやすくする |
| Akismet Anti-Spam | スパムコメントを自動削除してくれる |
| BackWPup | バックアップを取ってくれる |
| Easy Table of Contents | 目次を作れる(テーマがSWELLの場合不要) |
-150x150.jpg)
-150x150.jpg)
プラグインはWordPress内にある「プラグイン」から簡単にインストールできるので、適宜取り入れてみてください!
7. Google Analyticsを導入する
Google Analyticsとは、ブログに訪れた人数を計測するツールです。導入するとブログの分析ができるので、効率的に成果を上げられるでしょう。
まず、Google Analyticsの公式ページへ行き「さっそく始める」をクリックします。


アカウント名を決めて、各項目にチェックを入れながら下にスクロールしていきます。その後、下にある「次へ」をクリックしましょう。

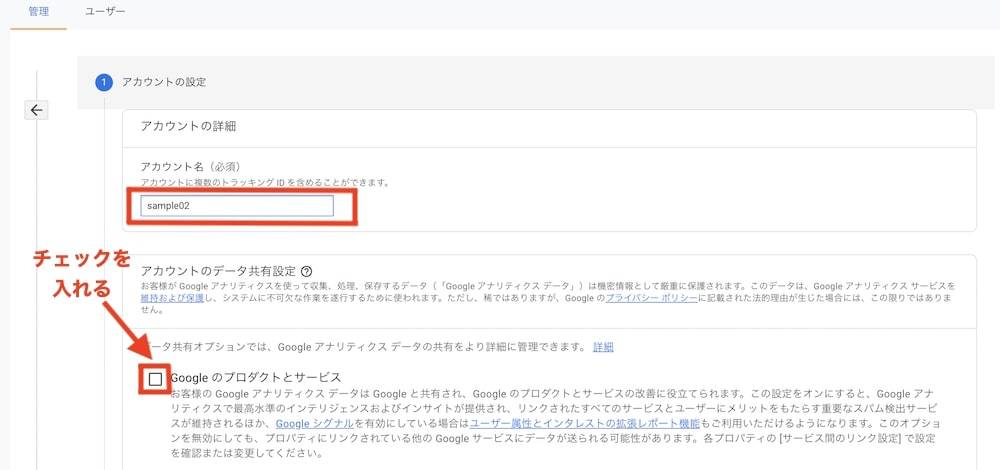
「プロパティ名」を記入し「レポートのタイムゾーン」「通過」を日本に変更して、「詳細オプションを表示」をクリックします。

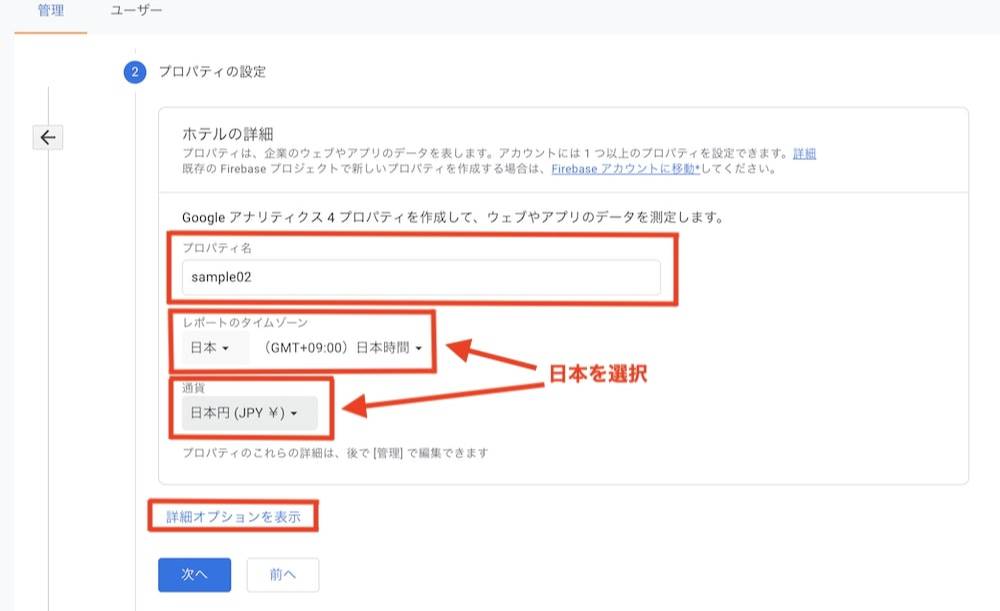
「ユニバーサル アナリティクス プロパティの作成」をオンにして、ブログのURLを記入します。
「google アナリティクス 4 とユニバーサル アナリティクスのプロパティを両方作成する」にチェックを入れて「次へ」をクリックしましょう。


ビジネス情報に該当するものをチェックして「作成」をクリックします。

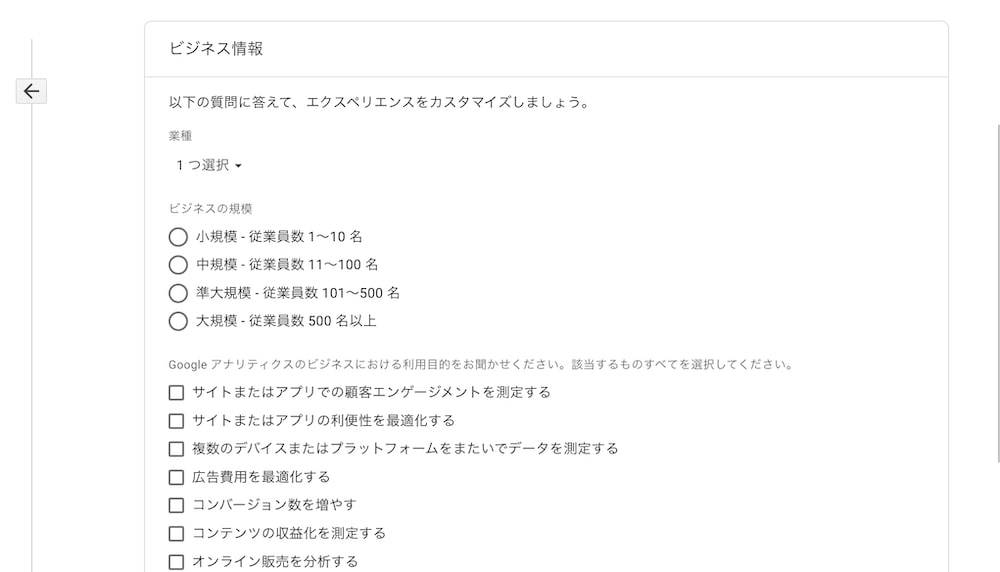
利用規約が出てくるので、地域を日本に変更した後に同意しましょう。

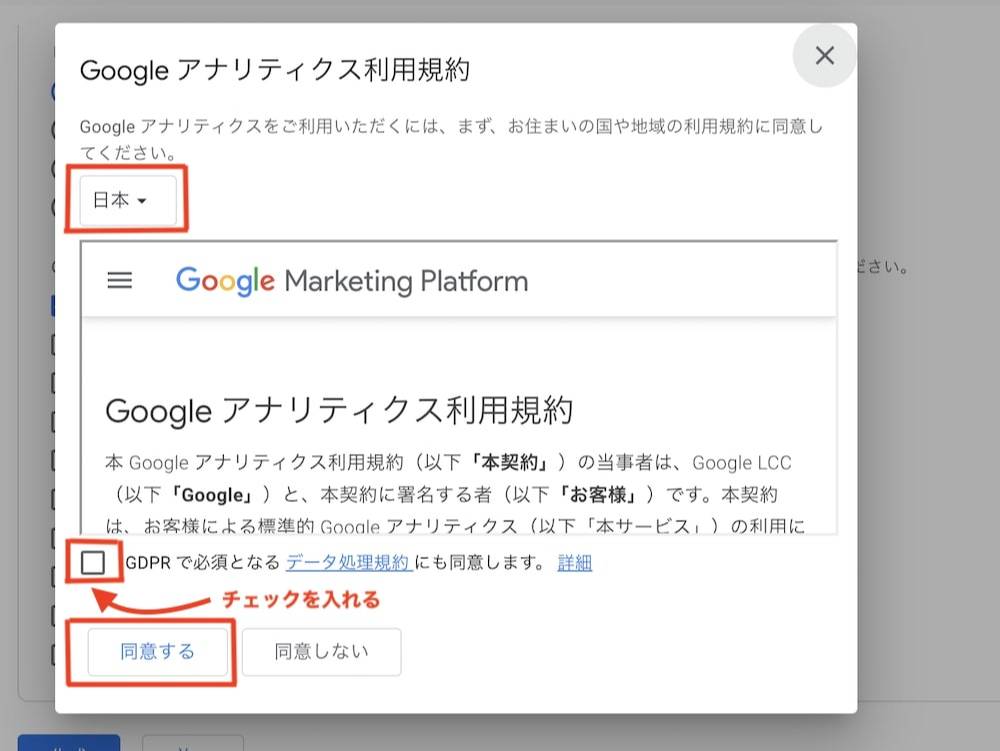
「タグ設定手順」にある「グローバル サイトタグ〜」をクリックし、表示されたコードをコピーします。

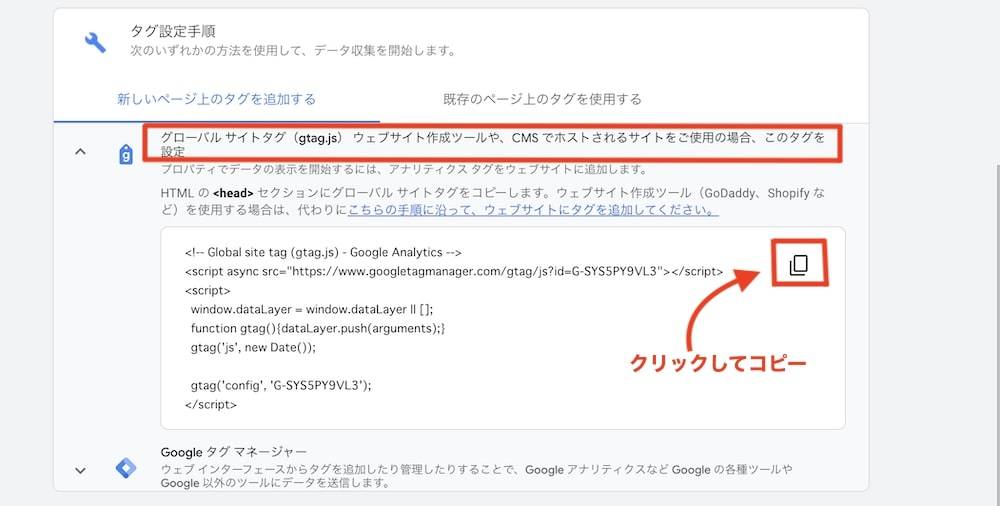
WordPressに戻って、プラグインで紹介した「All in One SEO」から「一般設定」をクリックしてください。

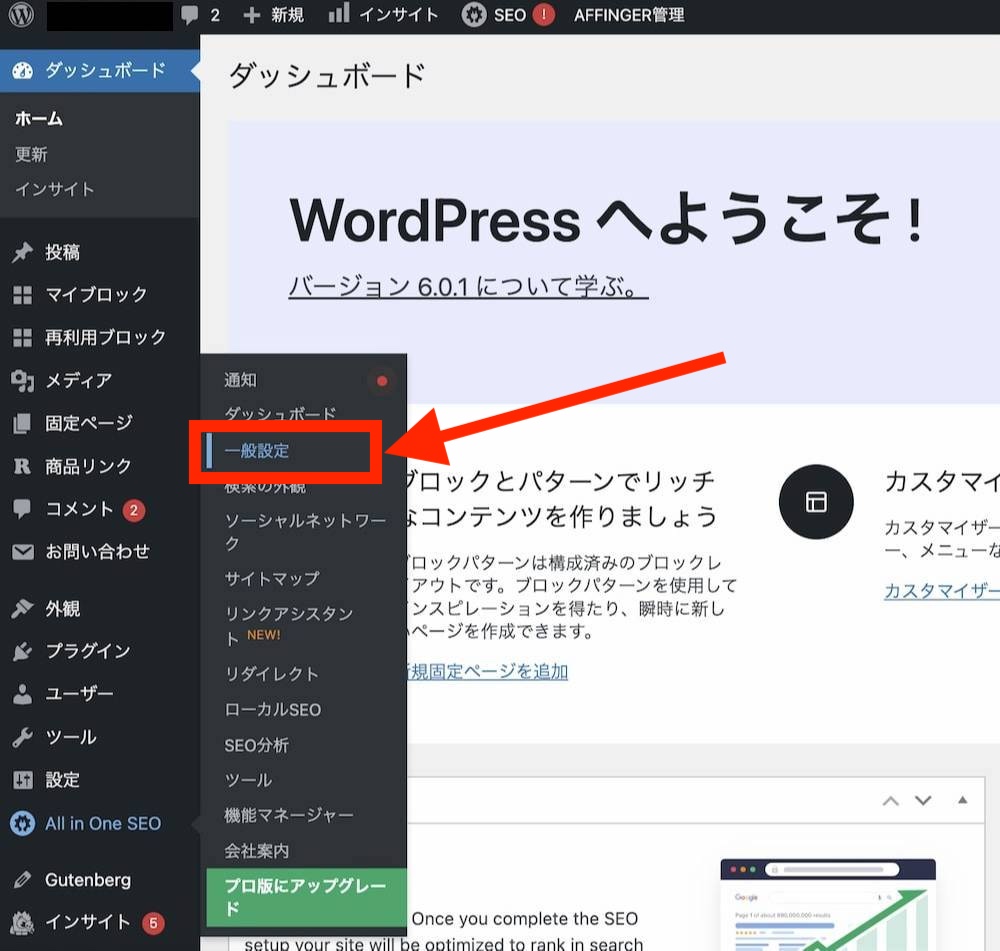
「Webmaster Tools」内にある「Google Analytics」を選択します。

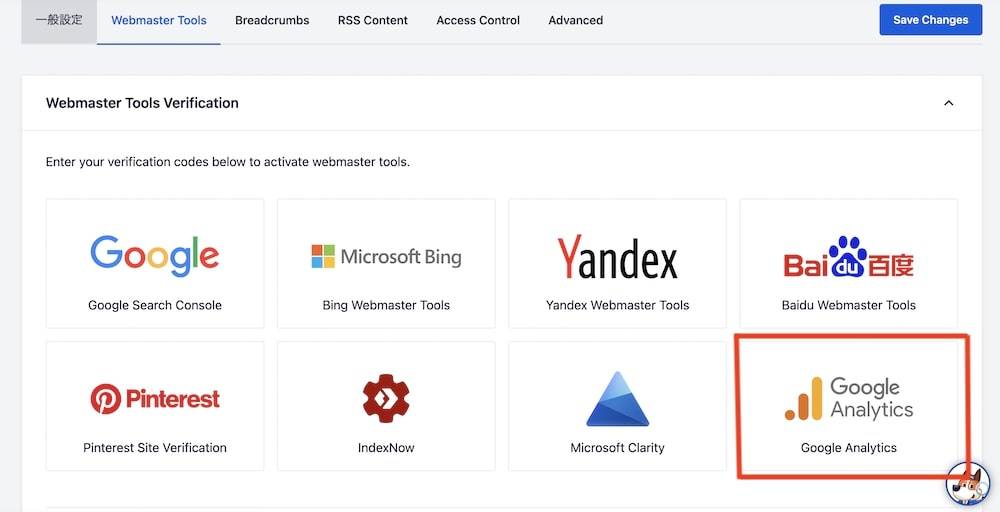
下側に現れる空欄にコードを入力すれば、Google Analyticsの導入は完了です!


8. Google Search Consoleを導入する
Google Search Consoleでは、ブログ記事の検索順位といった内容を確認できます。
初めに、Google Search Consoleの公式ページへ行き「今すぐ開始」をクリックしましょう。


「URL プレフィックス」にブログのURLを入力し「続行」をクリックします。

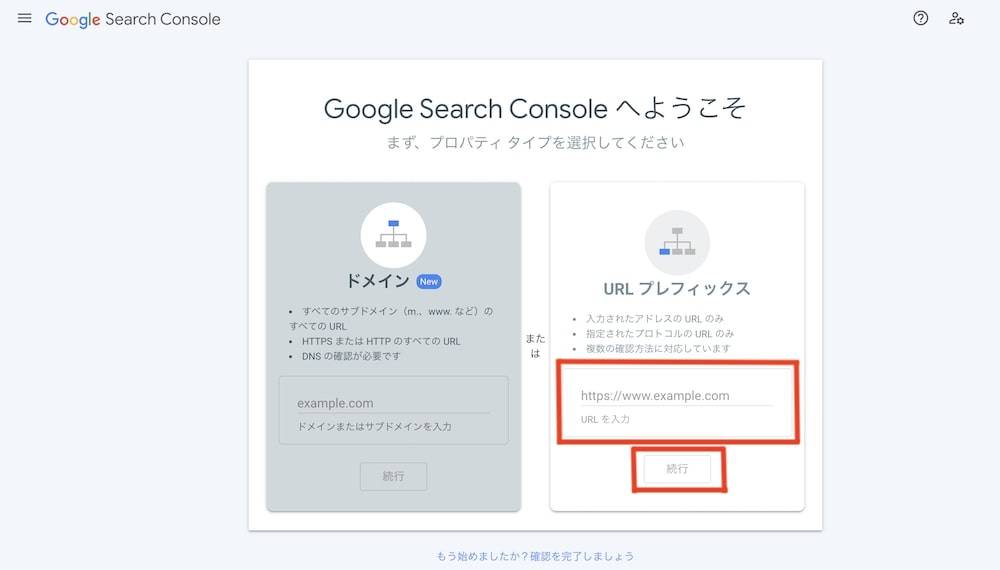
「所有権の確認」が出てくるので「HTMLタグ」をクリックしてください。

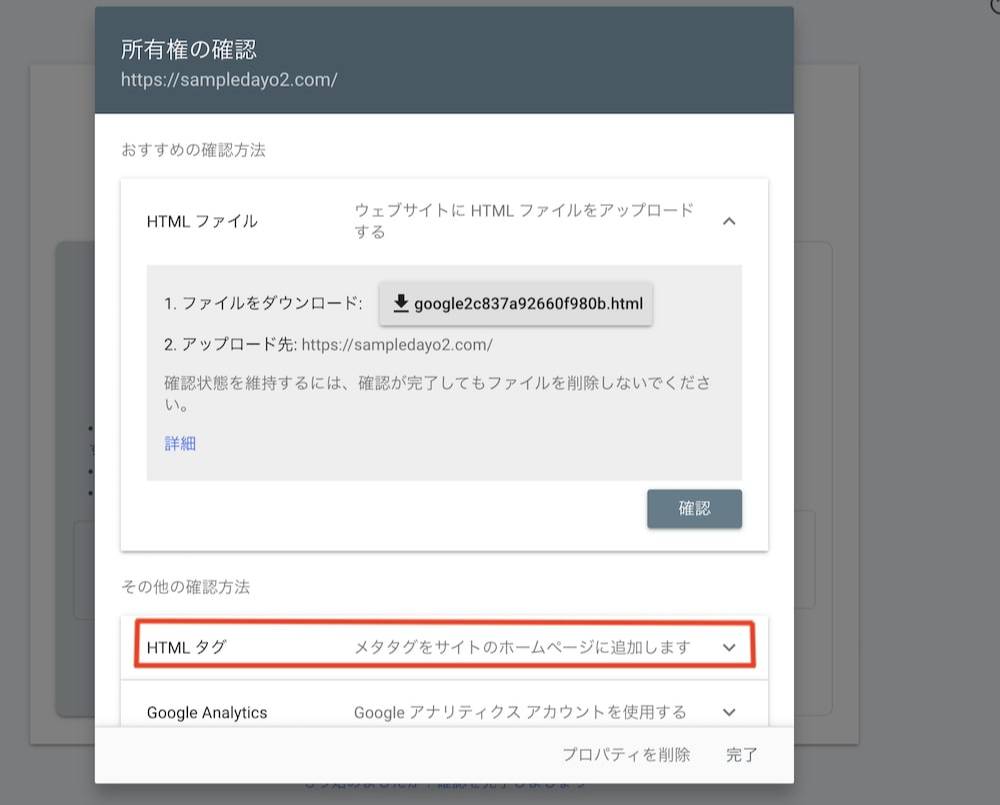
そして「content」内の文字だけコピーしましょう。
-150x150.jpg)
-150x150.jpg)
一部しか表示されない場合は一旦すべてをコピーして、そこから貼り付けるようにしてください!


続いてWordPressに戻り、ダッシュボード内の「All In One SEO」から「一般設定」をクリックします。

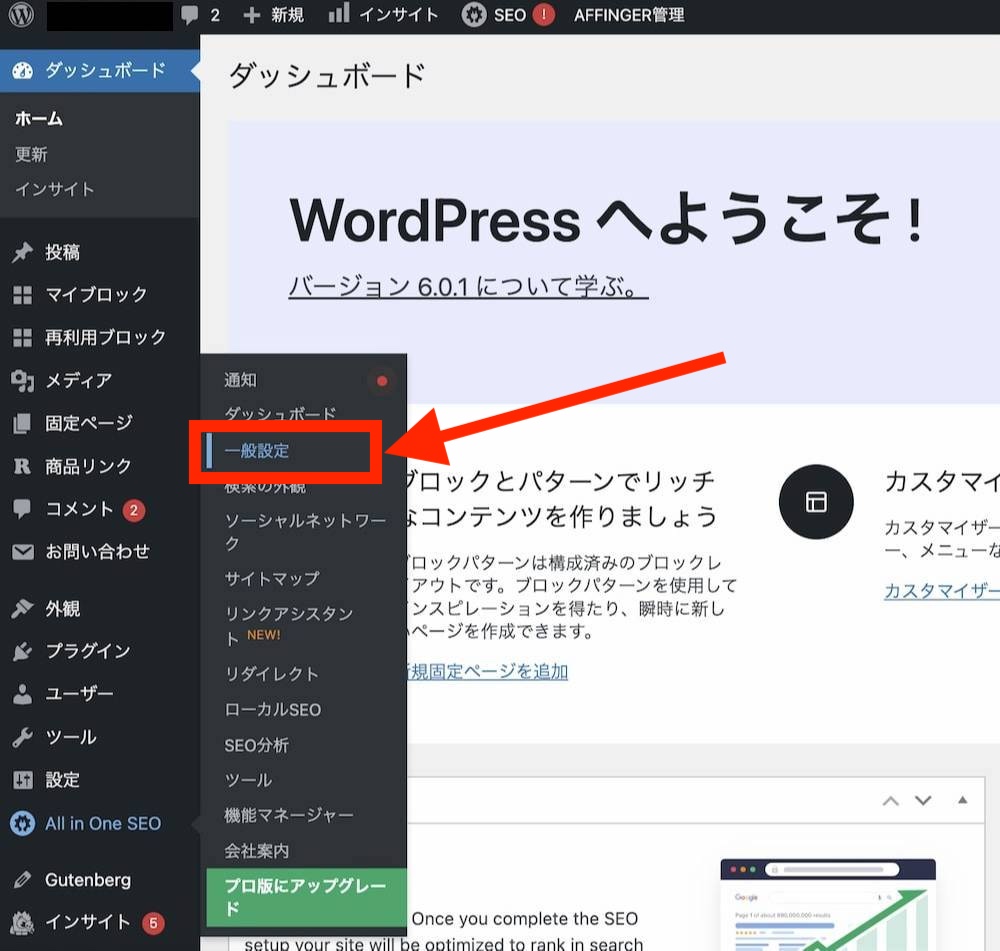
「Webmaster Tools」内にある「Google Search Console」を選択し、空欄内に先程コピーした文字を入力してください。
「Save Changes」をクリックすれば、Google Search Consoleの導入は完了です。

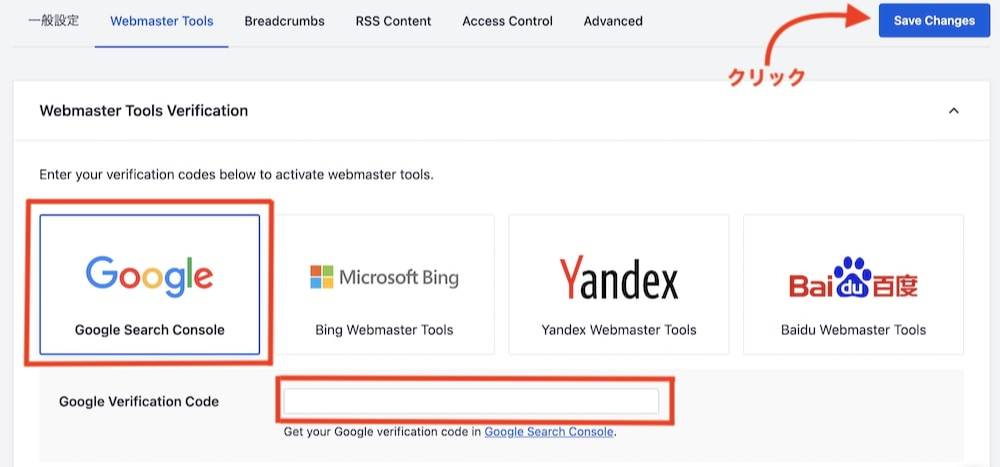
-150x150.jpg)
-150x150.jpg)
以上ですべての初期設定が終わりました!後はブログをガンガン書いていくだけです!
WordPressブログを開設する際によくある5つの質問


- メールが届かない
- ブログにログインできない
- 初期設定の後は何をしたらいいの?
- 執筆ジャンルが決まらない
- ブログの収益化方法がわからない
1. メールが届かない
メールが届かない場合はメールアドレスが間違っている、もしくは審査中・設定処理中の可能性があります。
迷惑ボックスを確認して、24時間経過しても見当たらないようであればXserverに問い合わせてみてください。
2. ブログにログインできない
ブログにログインできない場合は、ユーザー名・パスワードのどちらかが間違っている可能性があります。
開設後に届くメールにも記載されているので、もう一度確認してみてください。
-150x150.jpg)
-150x150.jpg)
なお、設定が完了しても1〜24時間程度はブログにログインできないので、注意してくださいね!
3. 初期設定の後は何をしたらいいの?
初期設定が終わったら、ガンガンブログを書いていきましょう。
-150x150.jpg)
-150x150.jpg)
最初は何をしたらよいのかわからないかもしれませんが、執筆していくとだんだん慣れていきます!
本やWebサイトなどで学習しつつ、ブログで実践していく形が理想ですよ。
4. 執筆ジャンルが決まらない
執筆ジャンルが決まらないときは、以下の内容を思い返してみてください。
- 学生時代に熱中したこと
- 趣味
- 仕事
- 興味があること
たとえば、学生時代に恋愛に夢中になったのであれば、恋愛についての記事を書くのも手です。
-150x150.jpg)
-150x150.jpg)
知見がある内容なら質の高い記事が書け、アクセスも集まりやすいですよ!
とはいえ、執筆ジャンルに商品がなければ収益は発生しません。まずは以下のASPに登録して、どのような商品があるのかを確認するのがおすすめです。
単価が1,000円を超える商品を扱うと、収益化しやすいですよ。
5. ブログの収益化方法がわからない
ブログの収益化方法は、主に以下の2つです。
- Googleアドセンス
- アフィリエイト
Googleアドセンスは、記事内やサイドバーに広告を設置し、1クリック20〜30円程度の収益が発生します。
設置する広告について場所は指定できますが、種類はGoogleがユーザーに合わせたものを掲載します。
-150x150.jpg)
-150x150.jpg)
対してアフィリエイトはASPを介して広告を設置し、無料登録あるいは申し込みをしたら収益が発生します!
Googleアドセンスに比べてハードルは高いですが、その分収益性がありますよ。